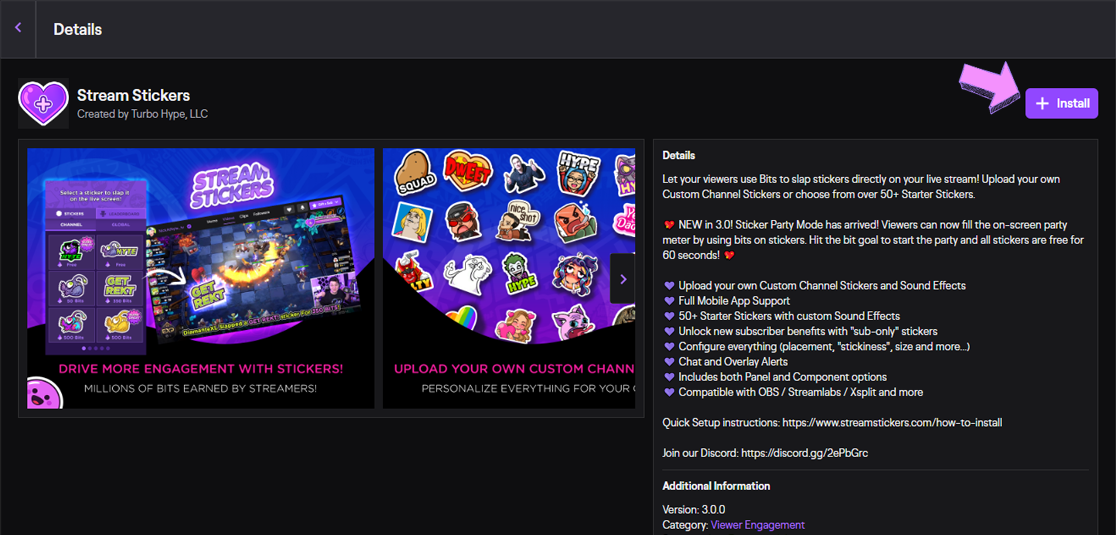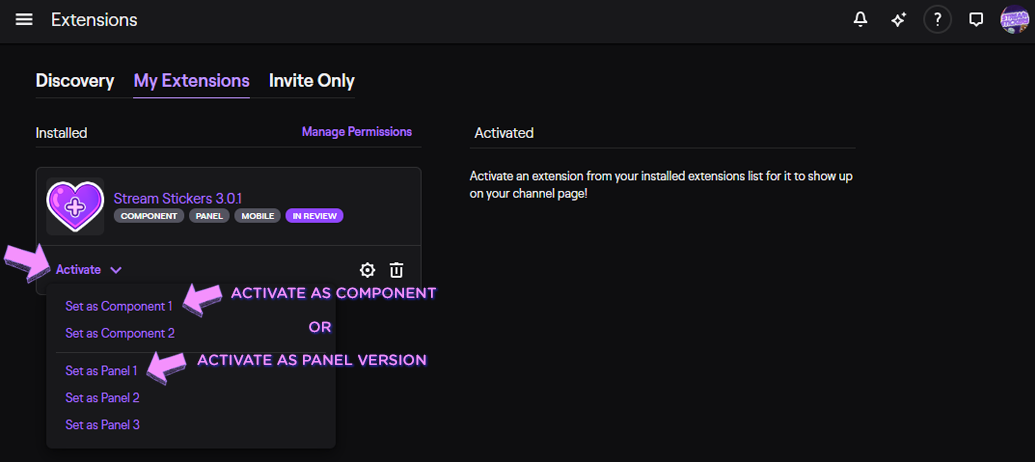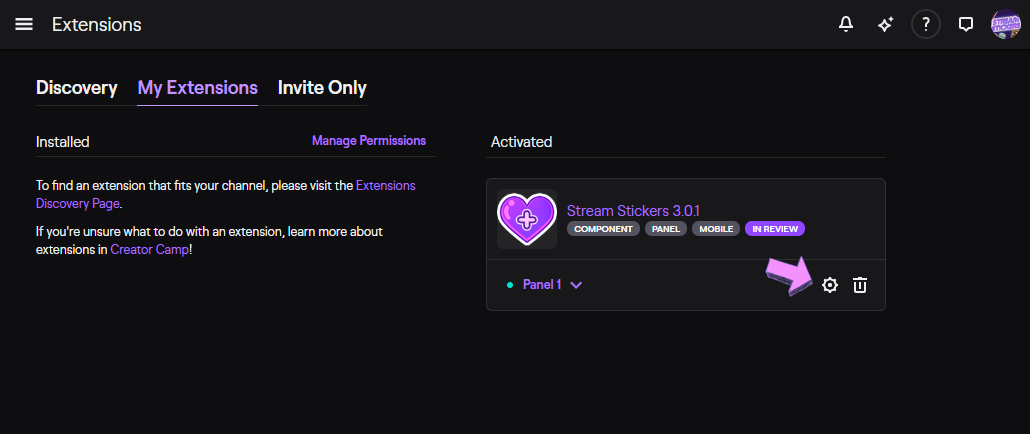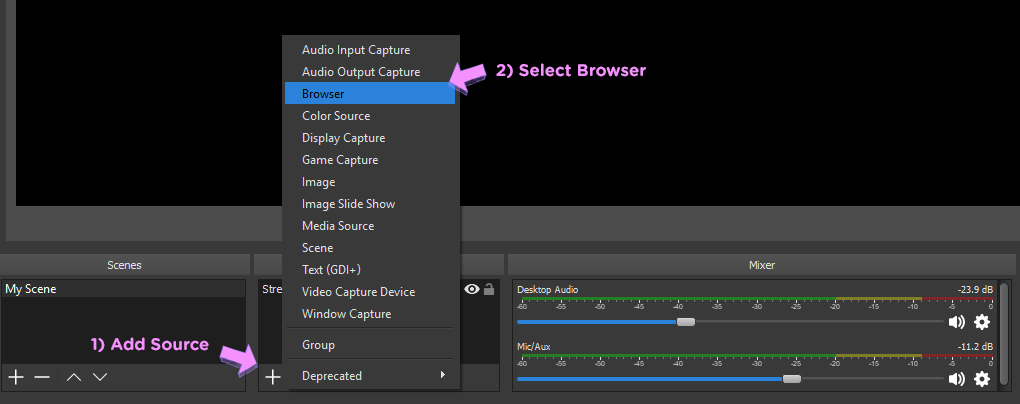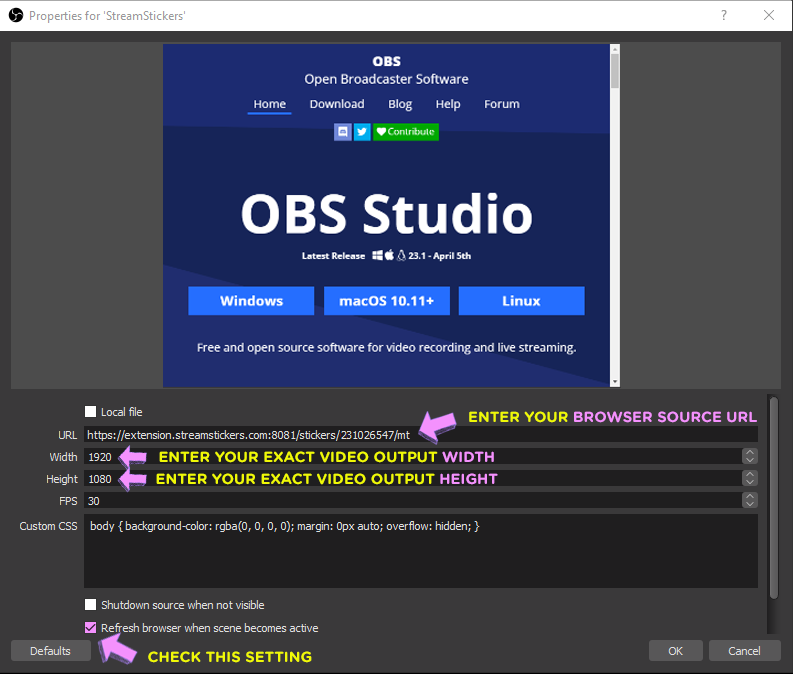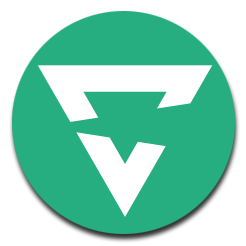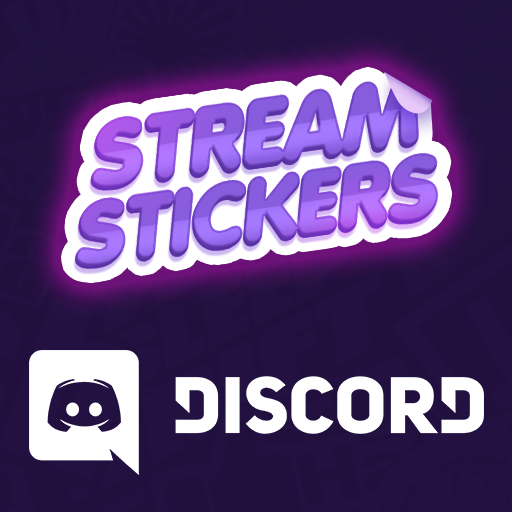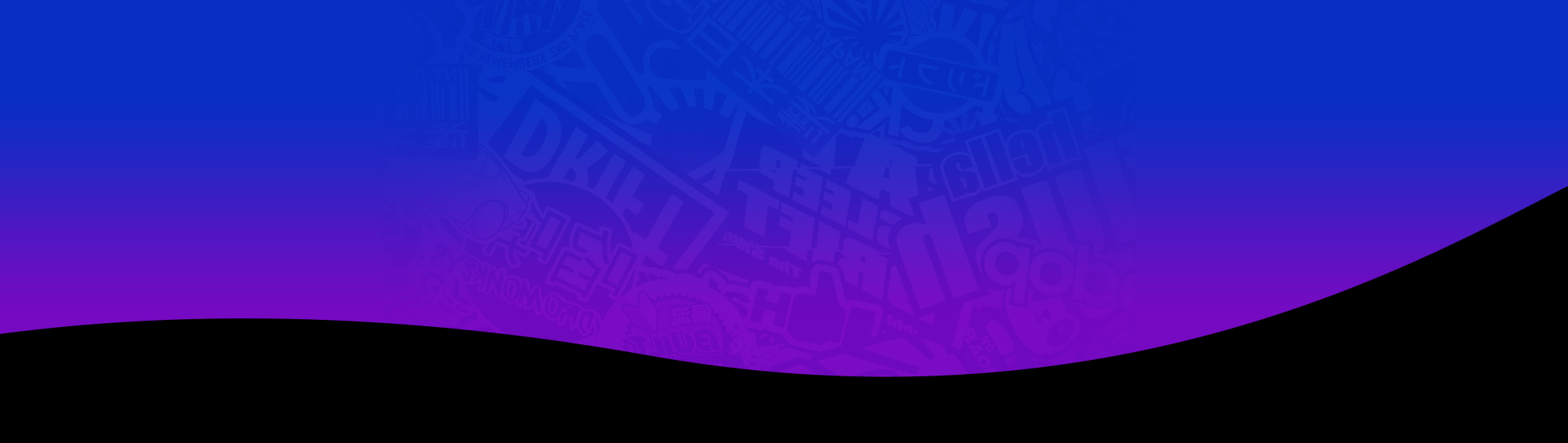
1) Instalar la extensión desde la tienda Twitch Extension
Una vez en la página de detalles de la extensión Stream Stickers, toca el botón "+ Instalar".
2) Activar la extensión
Activa tu extensión seleccionando en el menú desplegable "Activar" y seleccionando la opción "Establecer como componente" o "Establecer como panel", como se muestra a continuación. Sólo podrás activar una opción a la vez, pero siempre podrás cambiar de modo cuando quieras.
Los Stream Stickers pueden ser activados para funcionar de una de dos maneras:
Opción 1) Extensión del componente: Se muestra como una superposición directamente encima de su transmisión en vivo
Opción 2) Extensión del panel: Se muestra como un panel directamente debajo de su transmisión en vivo
¡CONSEJO!
Ten en cuenta que Twitch permite que se activen hasta 2 extensiones de componentes o 3 extensiones de panel a la vez, así que selecciona la opción que mejor funcione con cualquier otra extensión que ya estés ejecutando.
Alerta: Actualmente hay un error en Twitch que impide la activación de todas las extensiones cuando se utiliza el navegador Firefox. Por favor, cambia a Chrome para activar o desactivar correctamente cualquier extensión en Twitch.
3) Agregar una nueva fuente del navegador a su software de streaming
A continuación, deberás configurar tu software de streaming para que funcione con Stream Stickers. Primero, toque el engranaje de "Configurar" directamente debajo de su extensión activada, como se muestra a continuación.
La primera vez que abras la extensión, se te mostrará la URL de la fuente del navegador personal. Toca el botón "Copiar al portapapeles" para copiarlo a tu portapapeles.
A continuación, agrega una nueva fuente del navegador a tu escena de streaming dentro de tu software de streaming. El ejemplo a continuación es de OBS, pero el proceso es similar para la mayoría de las otras plataformas populares de streaming.
A continuación, pegue la URL de la fuente del navegador en el valor "URL". (CTRL+V)
Introduzca el ancho EXACTO de la ventana de su transmisión como el valor de "Ancho".
Introduzca la altura EXACTA de la ventana de la corriente como el valor de "Altura".
Marque la casilla que dice "Actualizar el navegador cuando la escena se active"
Ten en cuenta que la mayoría de los programas de streaming intentarán establecer una anchura y altura predeterminadas al añadir una nueva fuente de navegador de 800x600, lo que podría hacer que tus stickers parecieran diminutos (eso no es divertido).
Para que los Stream Stickers funcionen correctamente DEBES introducir los VALORES NUMÉRICOS EXACTOS de ancho y alto de la salida de vídeo en las Propiedades del Navegador como se muestra arriba. Esta resolución se puede encontrar en su software de streaming en la configuración de "Video" y mirando su "Base (Canvas) Resolution". Dependiendo de la resolución en la que transmita, lo más probable es que sea de 1280x720 o 1920x1080. Si necesitas ayuda con este paso, diríjete a nuestro Discordia y le ayudaremos.
Por favor, ten en cuenta: No debes utilizar el ancho y la altura predeterminados y luego intentar estirar o ajustar manualmente la pantalla. Si lo haces, los stickers también aparecerán borrosos y/o estirados.
GUÍAS DE INSTALACIÓN ADICIONALES
4) Pruebe su configuración
¡Eso es! Es hora de probar la configuración para asegurarnos de que todo funciona correctamente. En la siguiente pantalla podrás activar un sticker de prueba así como una Prueba de tamaño del navegador para asegurarte de que la Fuente del navegador está cubriendo toda tu pantalla.
Para una mirada más profunda a las personalizaciones avanzadas incluidas en Stream Stickers, dirígete a la página de CONFIGURACIÓN!
Si las cosas siguen sin funcionar o si tienes alguna pregunta general, dirígete a nuestro canal de Soporte de Discord haciendo clic en el banner de abajo para obtener soporte instantáneo 1 a 1.